Access the Style Control settings from Admin → Extensions → Template Manager → rt_reflex_j15 → Settings.
Simple configure the options, then save and Gantry will automatically load the modified preset to your site.
Style Settings
- Background Level: Low, Med or High; Select a background detailing level
- CSS Style: Style 1-6; Choose from a selection of prebuilt color sets
- Read More Style: Button and Link; Set the read more link styling for the template
- Load Transition: On – Off; Enable or disable the page loading transition animation effects
- Web Fonts: On – Off, Google Font Directory; WebFonts allow you to use 3rd party WebFonts from providers such as Google. You must SHOW then APPLY before the new fonts will show up in the Font Family dropdown.
- Font Settings: Select a font family from the available options and also choose a default font size
- Font Family: Reflex, Geneva, Optima, Helvetica, Trebuchet, Lucida, Georgia, Palatino, or Various Google Fonts (dropdown)
- Font Size: Default, Extra Large, Large, Small, Extra Small (dropdown)
Assigning a Style to a Specific Page
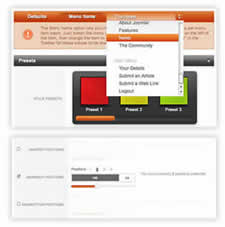
With Gantry, the ability to assign a certain style to an individual page has never been easier and/or more efficient. Just follow these simple steps:
- Go to Extensions → Template Manager → rt_reflex_j15
- Select the Menu Items tab – located in the right column of the page in the orange box
- Choose a menu item you wish to assign a different style to
- Select your preset of choice from the Presets → Style Presets parameter area
- Configure the Settings area to your personal preferences
- Save
Gantry Framework: Per Menu Item Controls
Creating your own Preset Style(s)
- Go to Extensions → Template Manager → rt_reflex_j15 → Settings
- Configure the Settings
- Click Save Custom Presets as New
- Follow the Preset Saver procedure
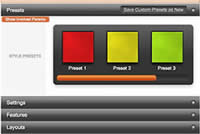
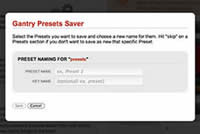
You can edit the prebuilt presets in the gantry.config.php file, or use the User Interface method outlined above.
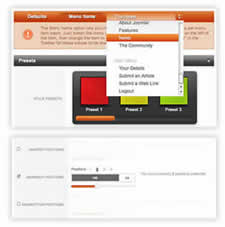
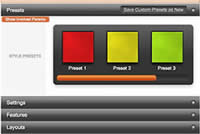
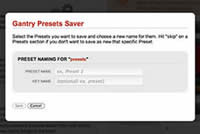

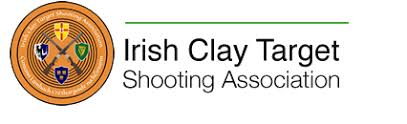

Leave a Reply
You must be logged in to post a comment.